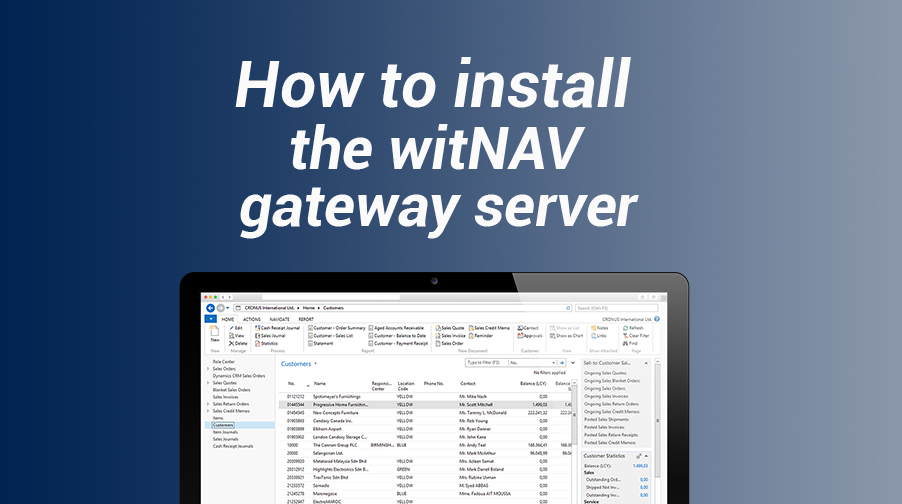Install the witNAV Software to start enjoying all its advantages. Read this post and follow the steps of this guideline. Download and install now
Requirements and installation witNAV
Requirements:
- Greater version than Windows Server 2005.
- .NET Framework 4.5 or greater.
- SQL user with reader permissions.
- Install and run an executable as an administrator.
- Open a port to access from public IP.
Installation:
1- How to install the witNAV gateway:
Depending on your server, install the executable of 32 bits or 64 bits.
These are the links of our generic software:
32 bits: Download witNAV gateway 32 bits
64 bits: Download witNAV gateway 64 bits
For correctly install, run executable as an administrator. After this, it’s like a normal installer; next, next, finish.
After installation, run the executable witnav-setup.exe as administrator. This will be open a window of “witNAV setup” like this:
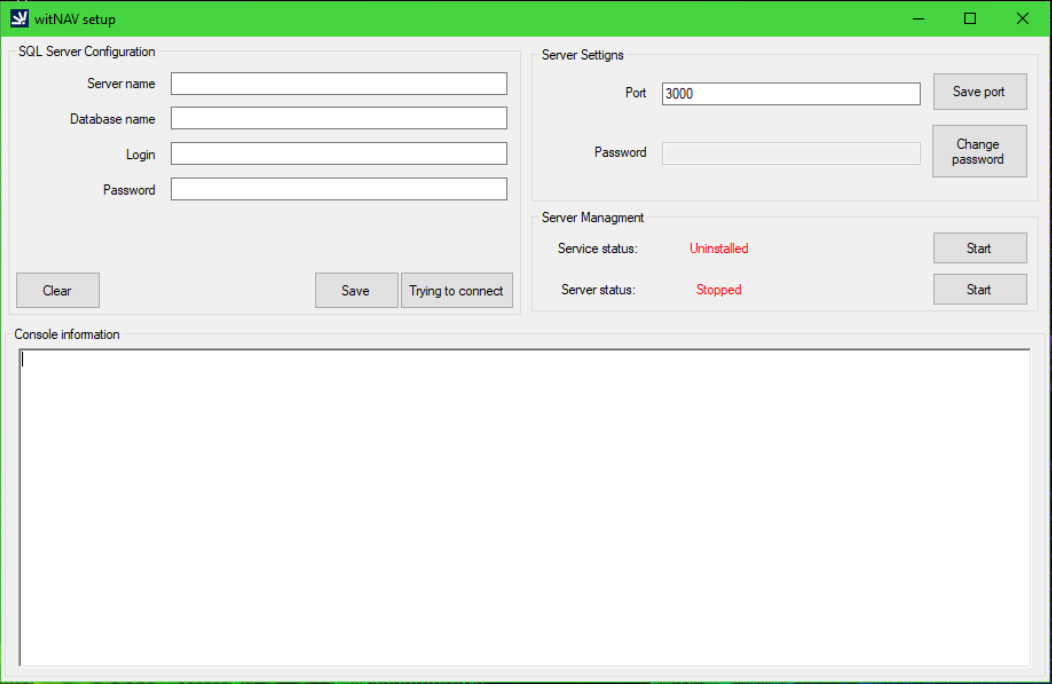
2- How to create a user on the SQL server:
We will need a user SQL to read the information of the DB.
This is an example of a user for only read information: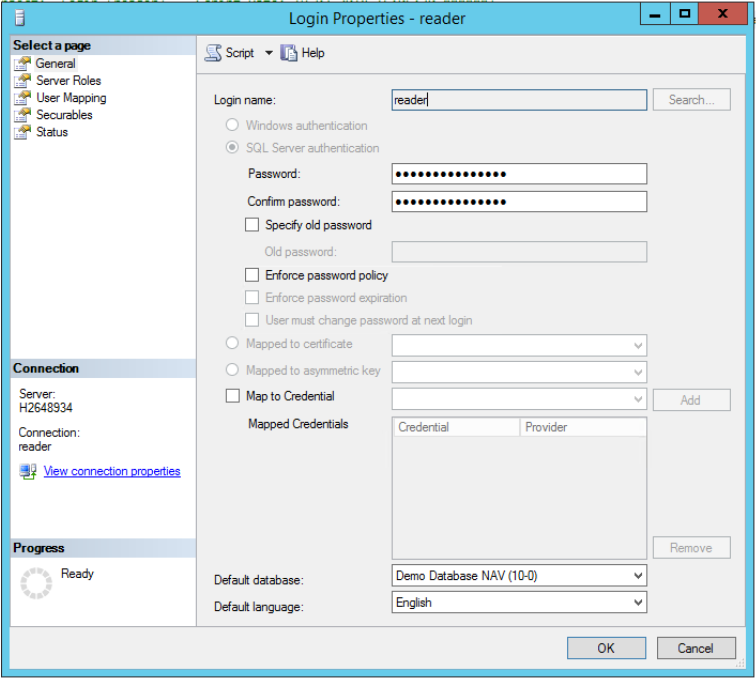
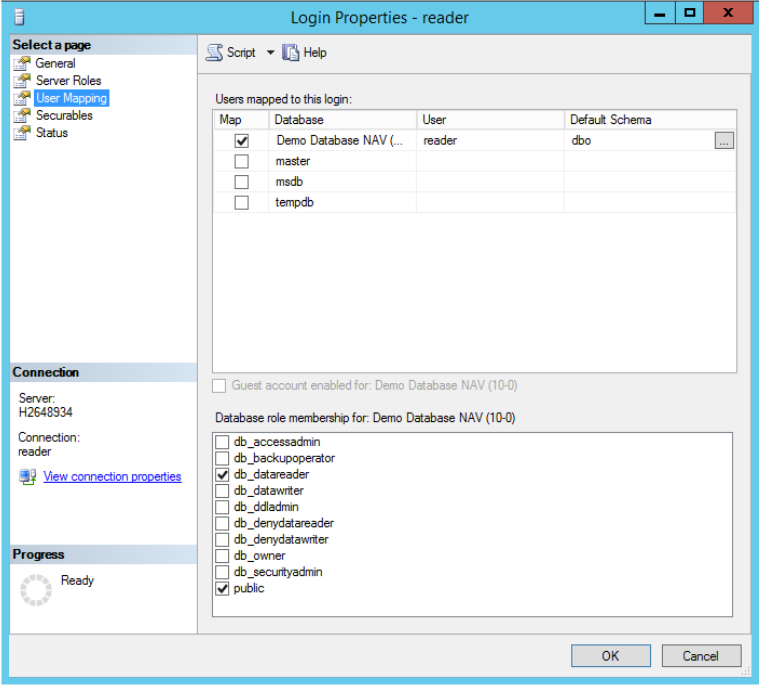
3- How to configure witNAV setup:
First, we fill the fields of “Server name”, “Database name”, “Login” and “Password” with the information of the database. Then press “Save”, and to try connection press “Trying to connect”.
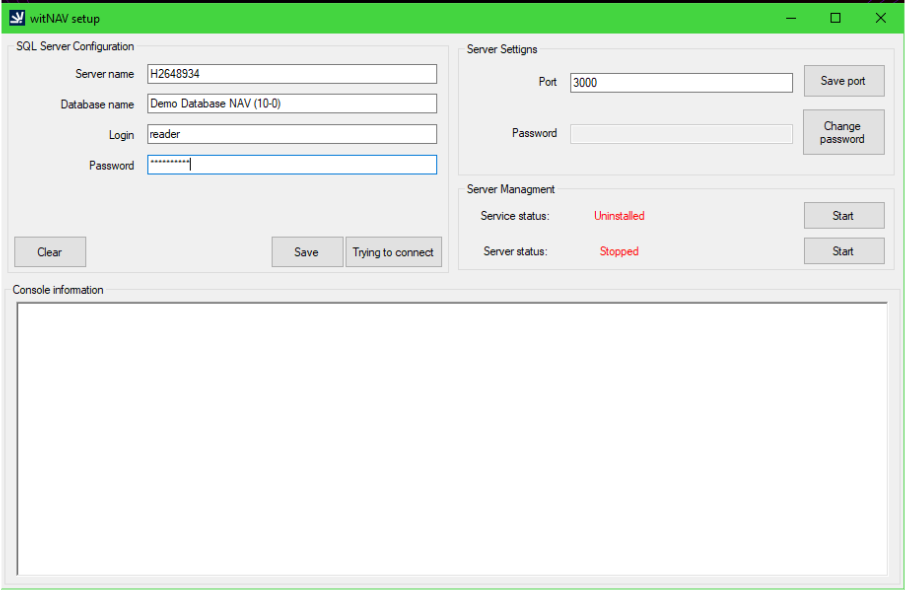
To change the port, on Server Settings, change the value of the «Port» field, and then press “Save port”.
To change the Password of the Gateway, on Server Settings, press “Change password”, then write the new password and then press “Save”. If you change this field, you should configure it on the backend of witNAV.
4- Start the service and server:
To run the service and server, go to “Server Management” and on “Service status: Uninstalled” on right press “Start”. After secondswill be installed. Then press on “Server status: Stopped” on right the button “Start” and wait.
When the Service status is Installed and Server status is Started, all it’s OK.
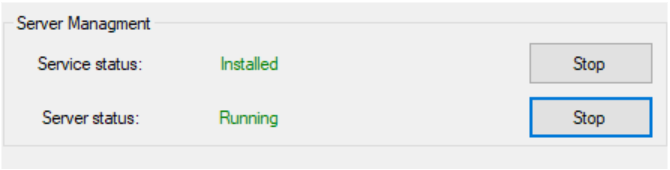
You can find the service going on Services application of Windows, like this:
![]()
Now if you go to browser and type “http://localhost:3000” or “http://IP_ADDRESS:PORT” you should see something like this:
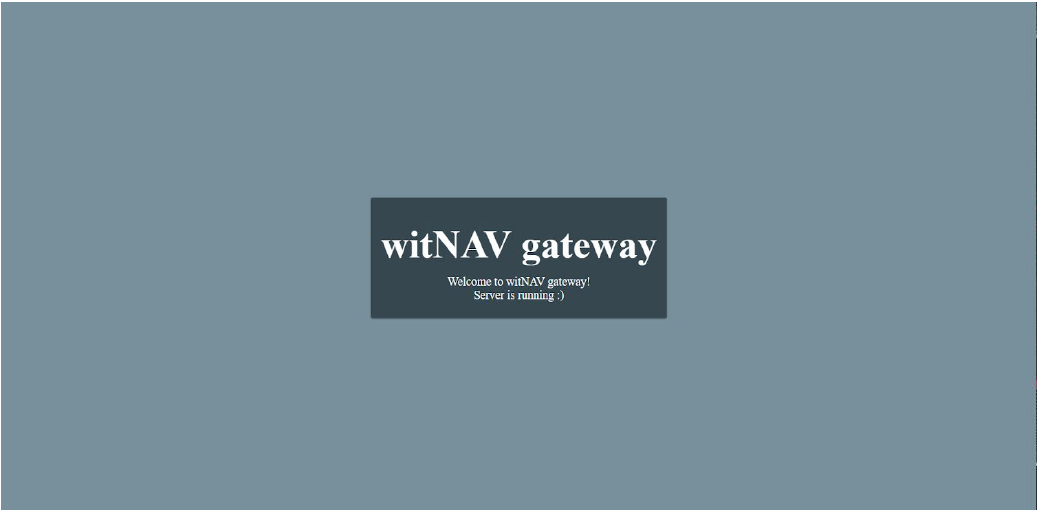
Now you can access the backend of witNAV and configure all fields to show on the mobile application.
We will be happy to answer any doubts, suggestions or comments you may have. Do not hesitate to contact us, we have a specialized technical department to carry out installations and provide remote support. witnav@adderit.es