NAV tiene adaptados unos .NET con los que se pueden crear pantallas muy parecidas a las del Visual Studio con los proyectos. Se pueden usar todas las variantes de System.Windows.Forms.* como las de Button, Prompt, Textbox y todas sus propiedades como el tamaño, establecer el botón de aceptar, cancelar…
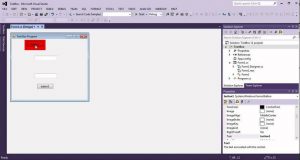
Esto es útil para no tener que ir limitando los campos “Comentario” línea a línea, como las líneas de comentario de las facturas/pedidos, con este desarrollo podremos hacer «copiar y pegar» directamente en el editor para que él mismo nos haga la repartición en las tablas estándar y nos podamos ahorrar esa faena.
El código que viene a continuación, se puede declarar tanto en Page, Tablas, Codeunits, XMLPorts… Nosotros recomendamos añadirlo en una Codeunit ya que la idea es poder usar este desarrollo en cualquier sitio de NAV, ya que sólo necesitamos una tabla que almacene el texto, no necesitamos ni una tabla personalizada, nos valdrían las estándar de comentario.
Trabajaremos sobre estas variables DotNet con la opción de RunOnClient a Yes:
| Variable | Tipo variable | Subtipo |
| Prompt | DotNet | System.Windows.Forms.Form.’System.Windows.Forms, Version=4.0.0.0 |
| Textbox1 | DotNet | System.Windows.Forms.TextBox.’System.Windows.Forms, Version=4.0.0.0 |
| ButtonOK | DotNet | System.Windows.Forms.Button.’System.Windows.Forms, Version=4.0.0.0 |
| ButtonCancel | DotNet | System.Windows.Forms.Button.’System.Windows.Forms, Version=4.0.0.0 |
| FormBorderStyle | DotNet | System.Windows.Forms.FormBorderStyle.’System.Windows.Forms, Version=4.0.0.0 |
| FormStartPosition | DotNet | System.Windows.Forms.FormStartPosition.’System.Windows.Forms |
| DialogResult | DotNet | System.Windows.Forms.DialogResult.’System.Windows.Forms, Version=4.0.0.0 |
Nosotros mismos podemos establecemos el tamaño que tendrá la pantalla que se abrirá mediante el Prompt.
Además de darle un tamaño grande al Textbox, podemos añadirle también la opción multilinea para que acepte el salto de líneas. Al acabar lo añadimos a Prompt, que será nuestro contenedor de botones y cajas de texto.
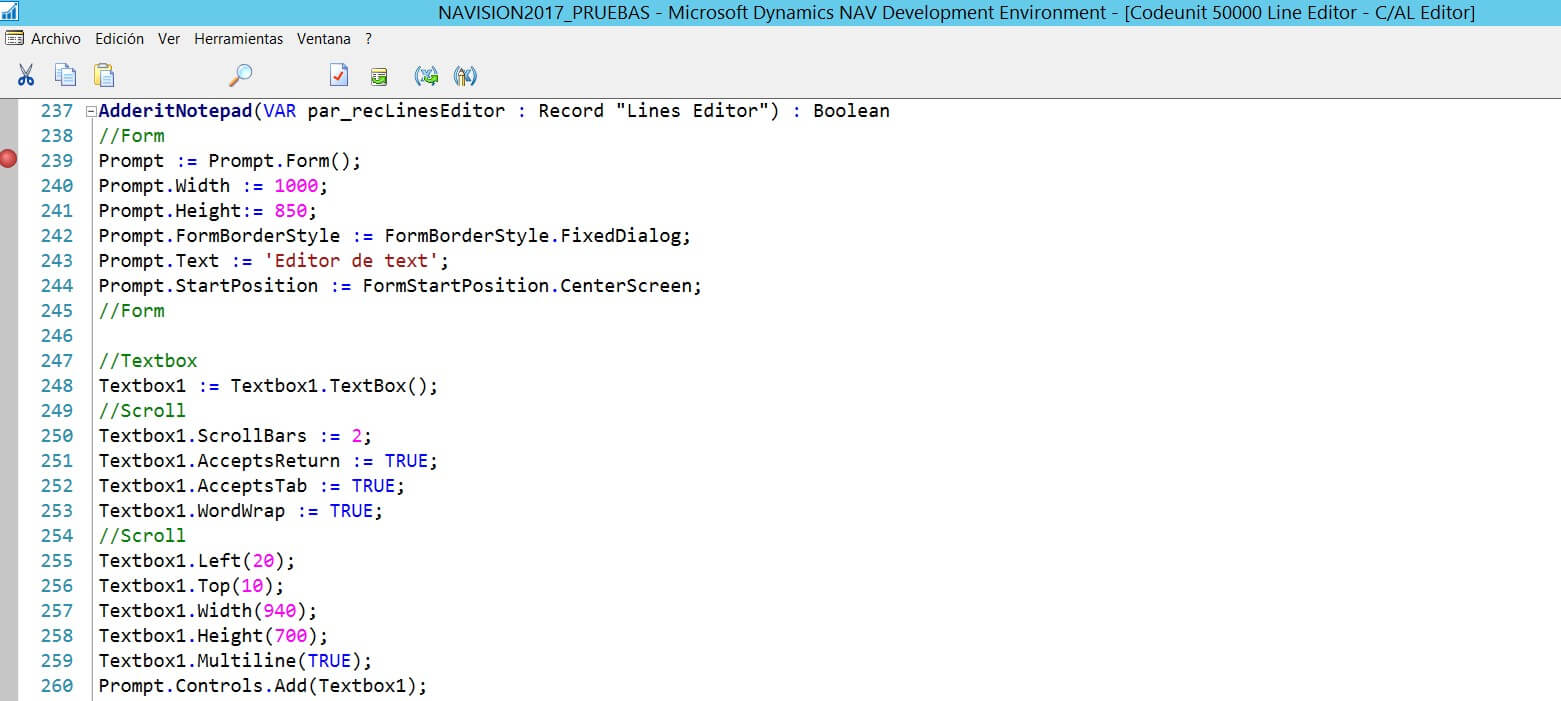
Para hacer botones, la estructura es la misma que la usada anteriormente cuando hacíamos la caja de texto. Declaramos el botón y le añadimos el texto, escogiendo tamaño y ubicación. También establecemos si es botón de «OK» o de «Cancel».
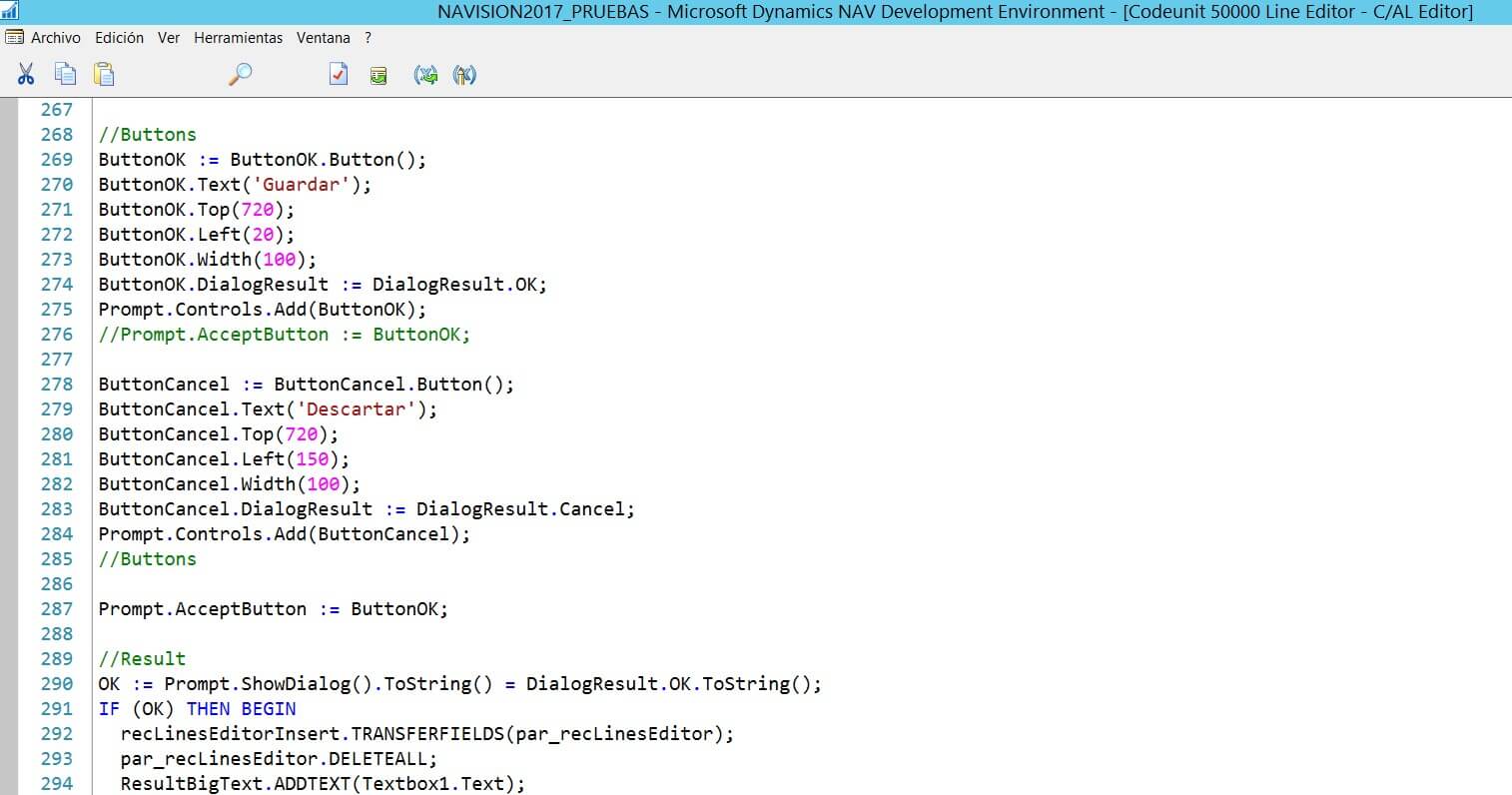
Gracias a establecer acciones a los botones, podemos comprobar que el usuario ha hecho clic en «Aceptar». Es entonces cuando podemos empezar a tratar el texto como queramos, personalmente recomiendo utilizar la variable BigText para poder aprovechar la ventaja de no tener límites de caracteres para trabajar con DotNet.

El resultado, un bloc de notas donde podemos copiar y pegar directamente el texto que deseamos. Al guardar, NAV se encarga de la repartición del texto en las líneas de la tabla que necesitamos. También se puede preparar para recoger los datos de las tablas donde se guardará la información y volver a insertarlas en el bloc de notas, para poder leer y editar mucho mejor desde NAV.
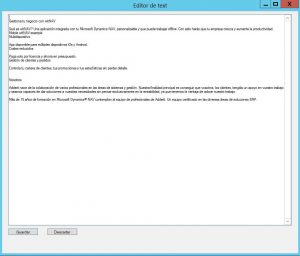
Con una adaptación a cualquier informe también se puede visualizar esta funcionalidad.
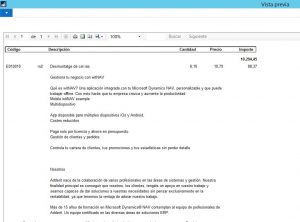
Como guarda realmente los datos en NAV
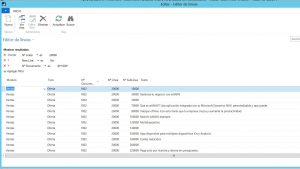
Para cualquier pregunta o sugerencia no dude en ponerse en contacto con nosotros. Contamos con un departamento técnico especializado para llevar a cabo las instalaciones y proporcionar asistencia remota. witnav@adderit.es
